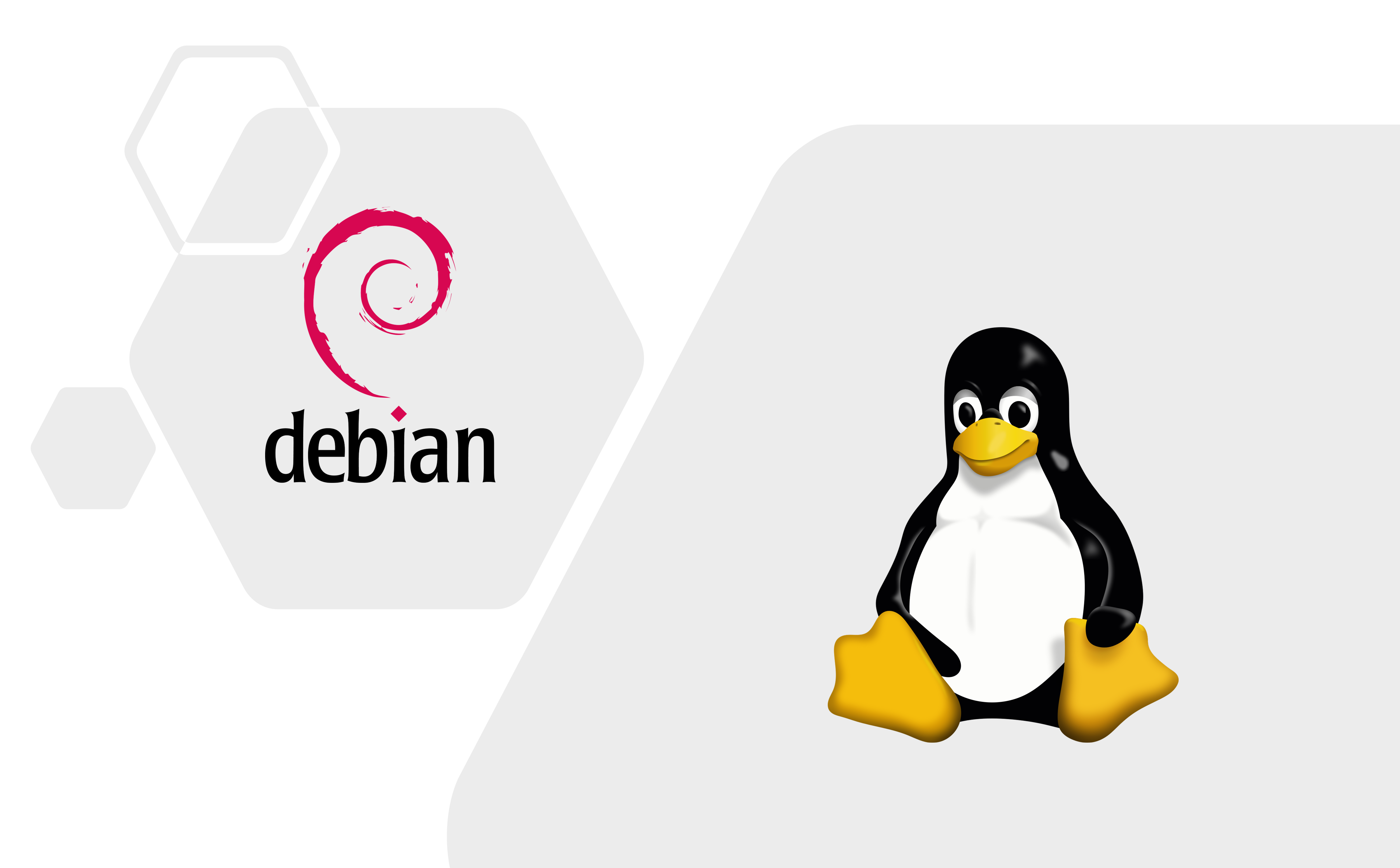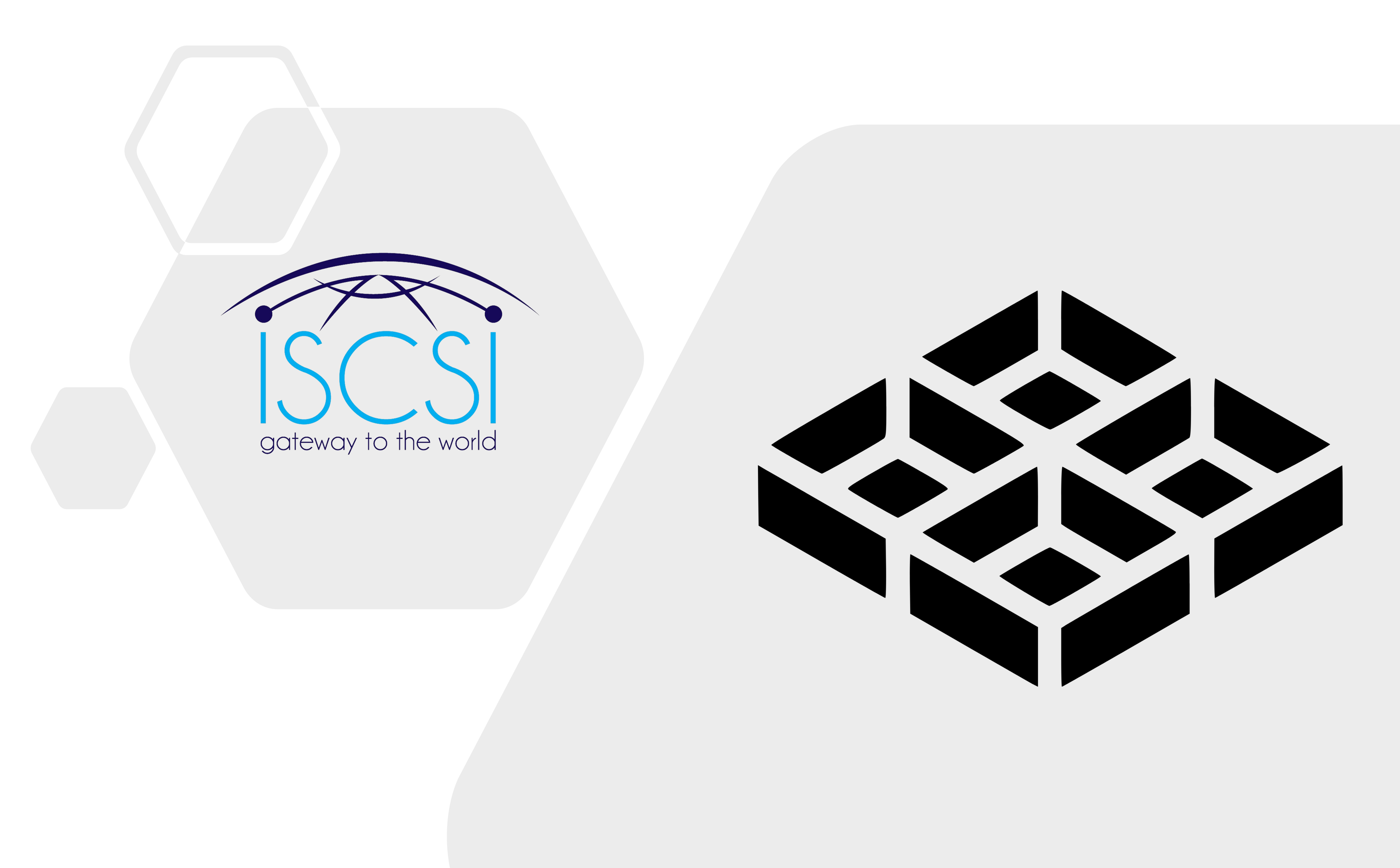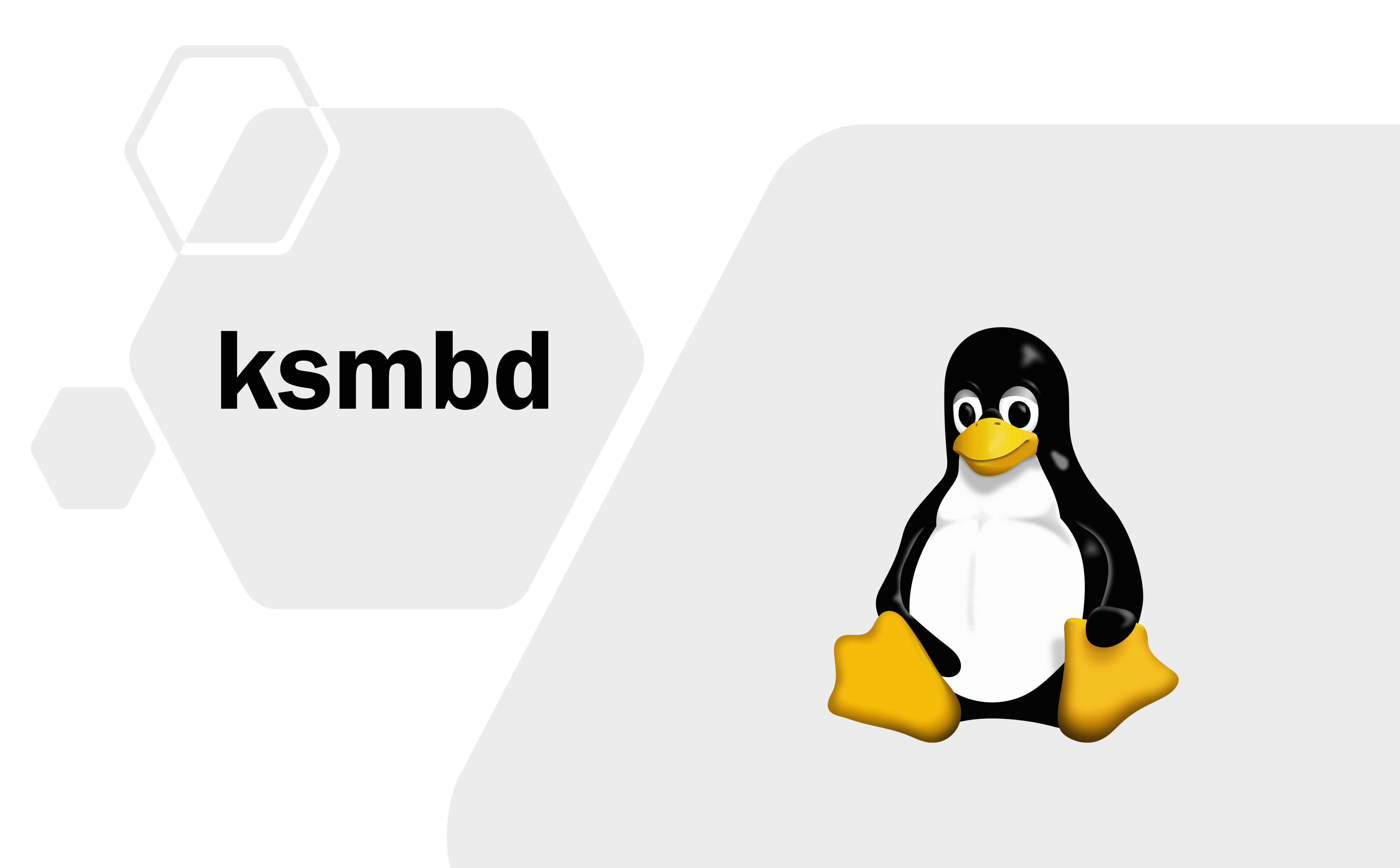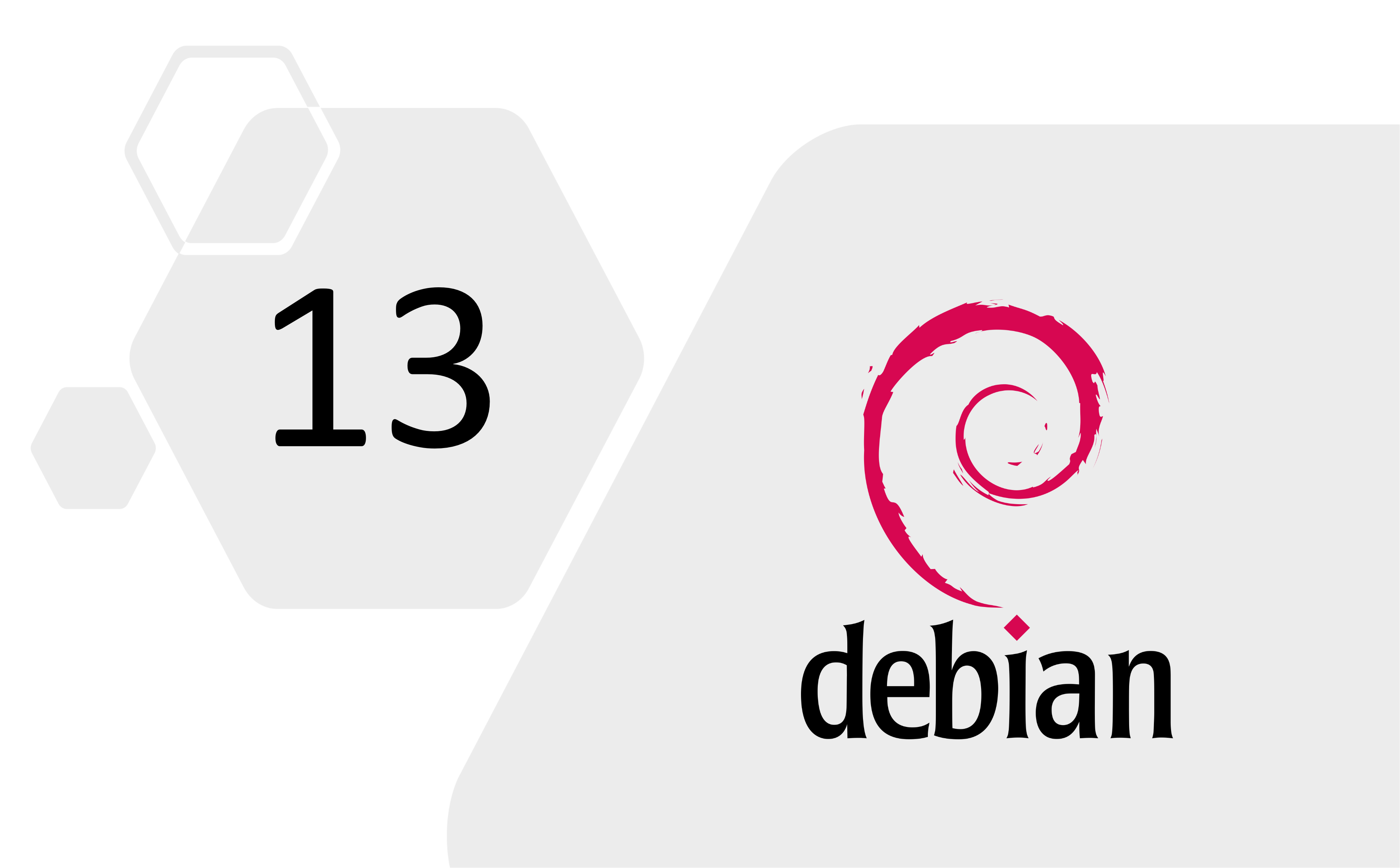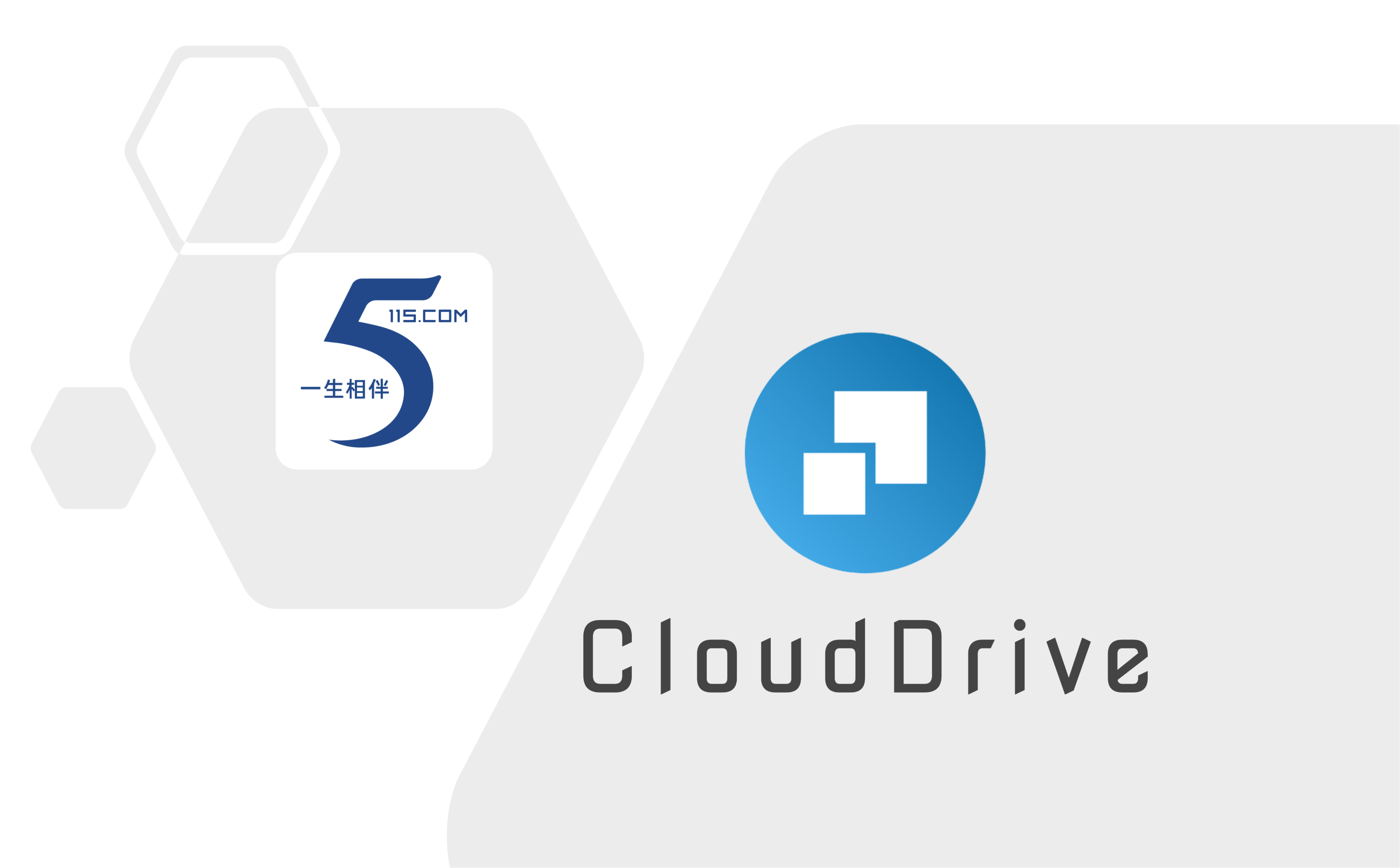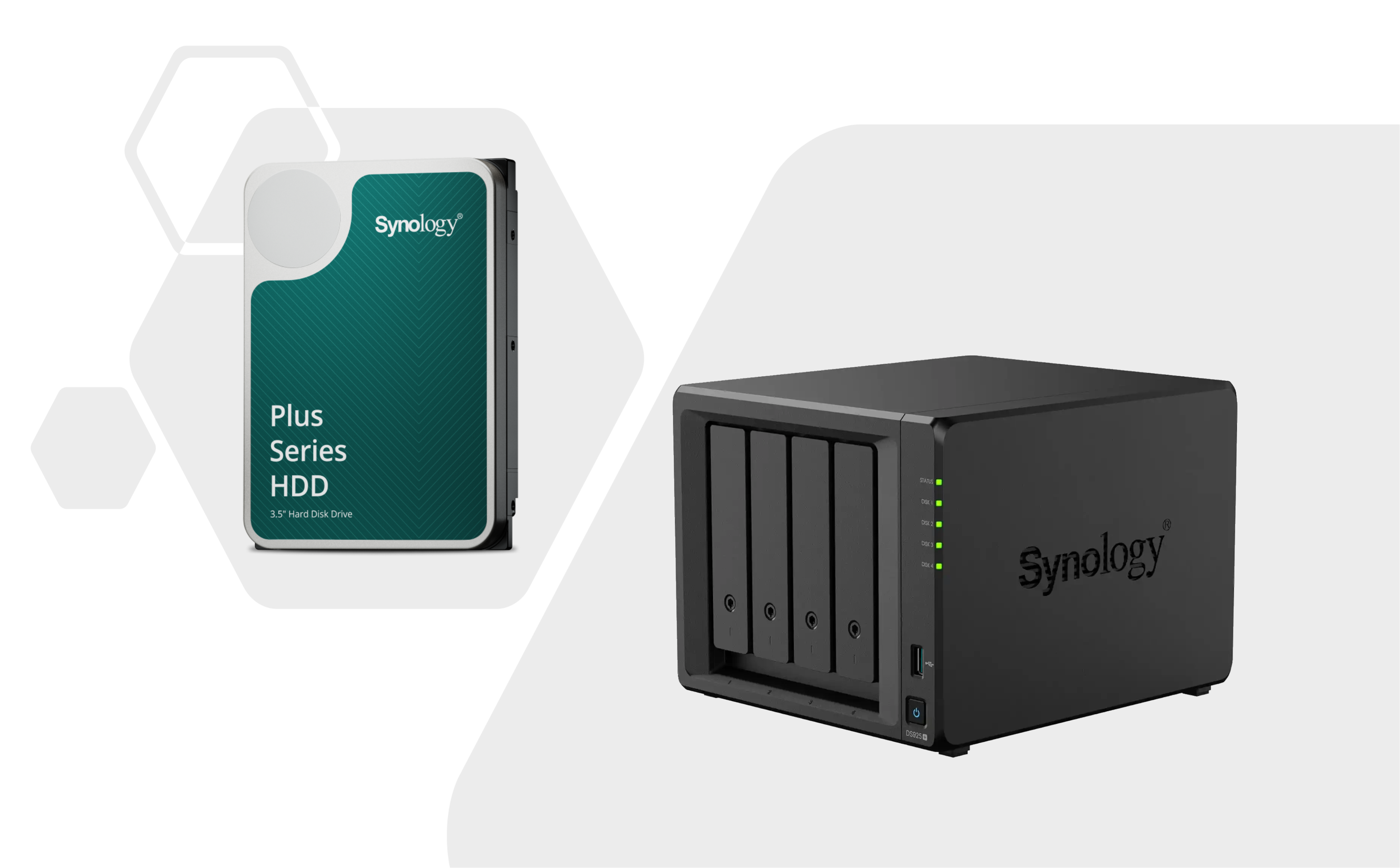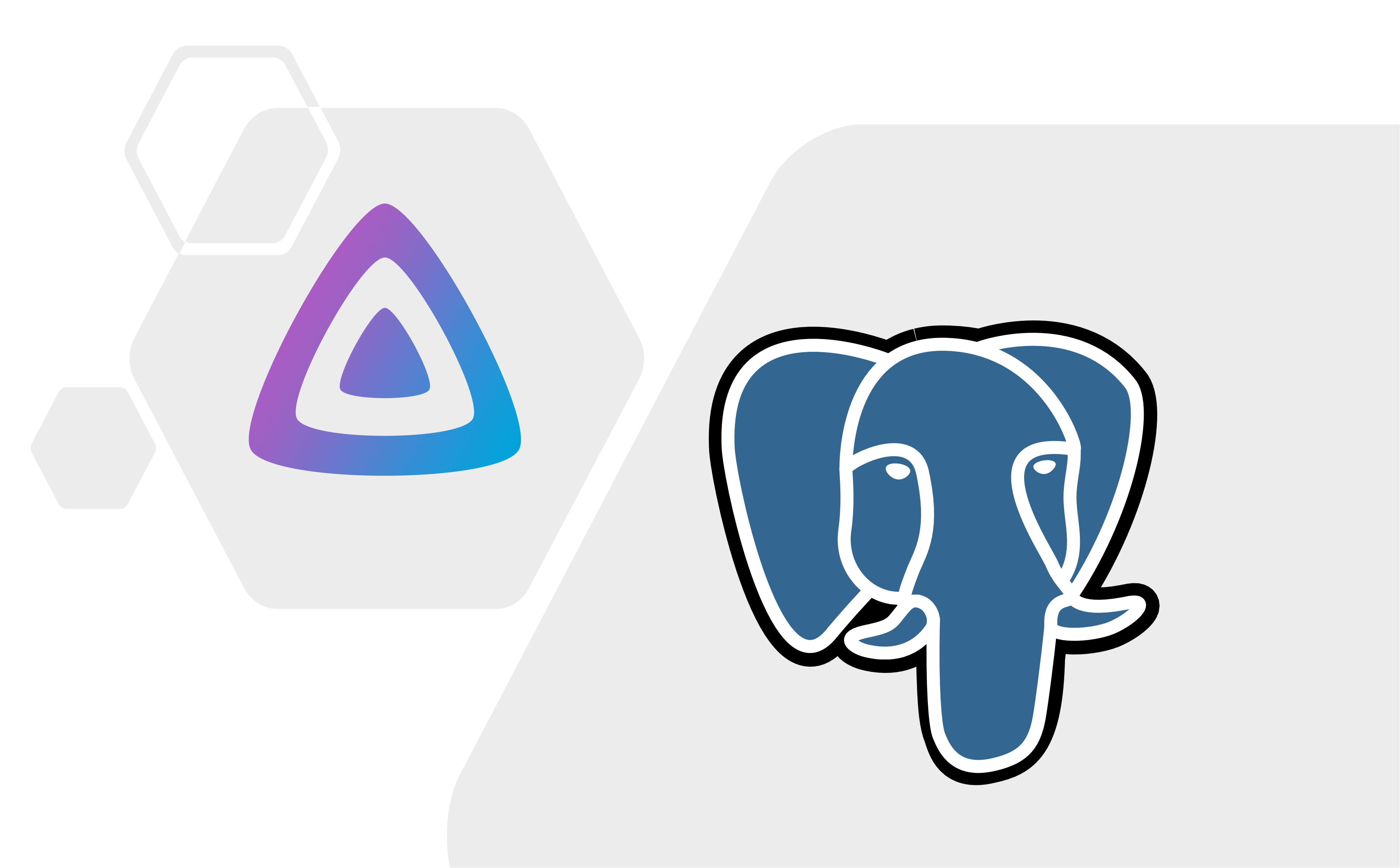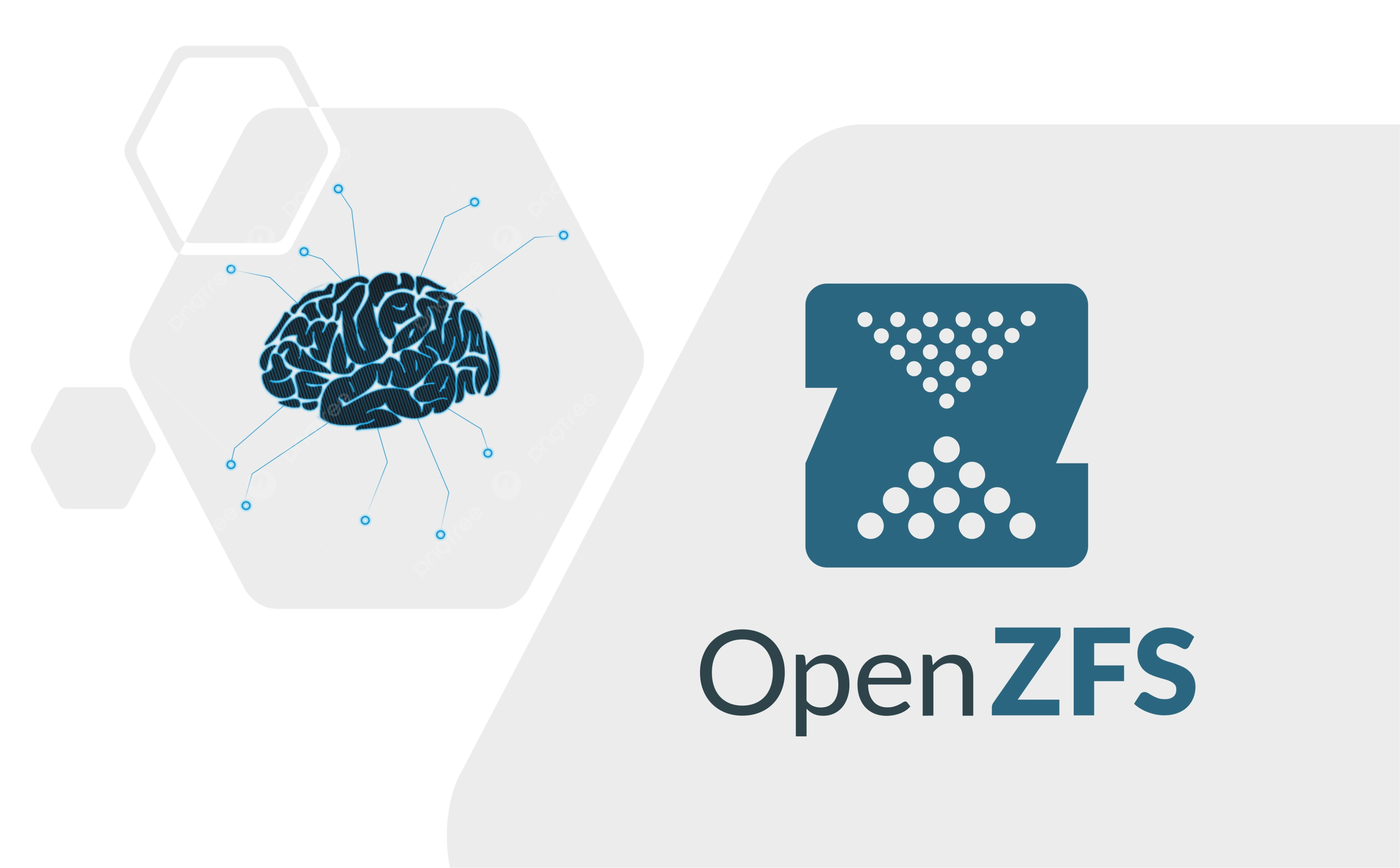坑边闲话 :Linux 的系统初始化教程对新手非常有帮助,本文提供一个合适的流程化操作,方便用户使用相关服务。本文遵循最小化安装原则,帮助用户逐步构建自己的 Linux 系统。所谓最小化安装,指的是不添加过多的 package,只包含最基本的系统组件。当然,也不包括图形化界面 。
停止更新
2025 年 8 月 9 日,Debian 官方正式发布 Debian 13,代号 Trixie. 笔者已经全面升级到了 Trixie, 因此本文只作纪念,不再更新。
前期必看步骤 :使用 ZFSBootMenu 安装 Linux
重装前先备份
若用户是重装系统,请务必 记得备份重要数据,比如
zsh 历史记录 ~/.config/zsh/.zhistory
systemd 的自定义条目,如
多容器组合启动服务 harbor.service, minio.service
ZFS 定期快照任务 zfs_snapshot.service
/etc/fstab 的特殊挂载条目家目录中的工程项目
某些特殊的、只存储在本地的容器镜像孤本
1. 配置常规用户·
遵照 使用 ZFSBootMenu 安装 Linux 指导安装的用户,可以直接跳到本章最后一节 ,此前的步骤已经轻松地完成了前面的这些内容。
1.1 创建新用户·
最小化安装之后,系统里仅有 root 用户,因此先要在 KVM 界面用命令创建合适的用户。执行下列命令:
1 2 sudo useradd -u <USER_ID> -m -s /bin/bash <NEW_USERNAME>
特别注意:<USER_ID> 需要小心设置,一般这是一个大于等于 1000 的整数,如果要使用 NAS 上的 NFS 共享,则最好让 NAS 用户与本机用户的 UID 相同。
1.2 提升新用户的权限·
随后,使用 visudo 解锁新用户的系统权限。
输入以下内容:
1 2 <NEW_USERNAME> ALL=(ALL:ALL) NOPASSWD: ALL
自此,<NEW_USERNAME> 执行 sudo 命令,不再需要输入密码。请慎重考虑!不建议在 NAS 上做本配置 。
1.3 修改新用户的密码·
为首次登录顺利,我们需要设置密钥:
1.4 以新用户身份连接到服务器·
最后进入路由器(这里以 OpenWrt 为例)后台,查看 dhcp 地址分配数据,找到新系统被分配的 IP 地址。为了进行远程连接,需要安装 openssh-server. 此处默认用户在前期过程中已经安装了该组件。
现在使用 SSH 客户端以 <NEW_USERNAME> 身份连接到 Debian 12 系统,正式开始系统配置!
前期使用 bash 配置;
后期使用 zsh,但是关键的长指令还是采用 bash 兼容语法。
2. 设置 ssh-server·
一般来说,通过 ssh 公钥验证的方式登录最为安全,因此我们连接到新系统的第一步就是配置登录方式。
2.1 设置常规用户的授权公钥·
使用 ssh-keygen 生成一套密钥。
1 2 mkdir -p ~/.sshtouch ~/.ssh/id_ed25519 ~/.ssh/id_ed25519.pub && chmod 600 ~/.ssh/id_ed25519
将通用 ed25519 公钥添加到授权列表里:
1 echo 'ssh-ed25519 AAAAC3NzaC1lZDI1NTE5AAAAIAg5lrvHRhu2Pp4pyPEtViCw7MPZNv2Y4s10gLgZy9r3 newton@pubkey-v3' >> ~/.ssh/authorized_keys
注意 :请将上方代码里的 ed25519 公钥换成你自己的公钥。
随后,编辑 /etc/ssh/sshd_config 文件以修改 sshd 的配置,相关字段设置含义如下:
PasswordAuthentication no:禁止使用密码登录PubkeyAuthentication yes:只开启 ssh 公钥认证Port <SSH_PORT>:更改 ssh 服务的端口为<SSH_PORT>
通过以下 sed 命令修改 /etc/ssh/sshd_config:
1 2 3 4 5 6 7 8 9 10 11 12 13 bash -c ' # 交互式获取 SSH 端口号 read -p "New SSH service port (default: 22): " SSH_PORT SSH_PORT=${SSH_PORT:-22} # 修改 sshd_config 文件 sudo sed -i -e "s/^#Port .*/Port $SSH_PORT/" \ -e "s/^#PubkeyAuthentication .*/PubkeyAuthentication yes/" \ -e "s/^#PasswordAuthentication .*/PasswordAuthentication no/" \ /etc/ssh/sshd_config echo "SSH configuration updated. Port set to $SSH_PORT." '
最后,执行下列命令重启 sshd 服务:
1 sudo systemctl restart sshd.service
以后即可使用 ssh 公钥直接登录系统。
2.2 配置常规用户的公私钥·
在用户的家目录下的 .ssh 目录存放了用户的公钥、私钥等文件。建议先通过 ssh-keygen 生成,随后再使用编辑器修改,保证两个文件的权限正确性。直接创建可能导致文件权限不符合要求,无法生效 。先前的创建式操作已经生成了 id_ed25519 私钥,并设置权限为 600,因此可以继续。
ed25519 私钥:
ed25519 公钥:
1 echo 'ssh-ed25519 AAAAC3NzaC1lZDI1NTE5AAAAIAg5lrvHRhu2Pp4pyPEtViCw7MPZNv2Y4s10gLgZy9r3 newton@pubkey-v3' >> ~/.ssh/authorized_keys
2.3 配置 root 用户的公私钥·
重复上述两个步骤即可,此处不再赘述。
3. 配置 apt 源并安装常用软件·
3.1 编辑 /etc/apt/sources.list·
在国内使用 dpkg 进行软件拉取非常不方便,因为 GFW 的存在使得国际访问体验很差,加上中国大陆的国际出口带宽很低,体验更是糟糕。通过使用国内的 APT 源,可以极大地缓解该问题。执行下列命令将 APT 源更改为清华大学 TUNA 镜像站:
1 2 3 4 5 6 7 8 9 10 11 12 13 14 15 16 17 sudo tee /etc/apt/sources.list > /dev/null << EOF # 默认注释了源码镜像以提高 apt update 速度,如有需要可自行取消注释 deb https://mirrors.tuna.tsinghua.edu.cn/debian/ bookworm main contrib non-free non-free-firmware deb-src https://mirrors.tuna.tsinghua.edu.cn/debian/ bookworm main contrib non-free non-free-firmware deb https://mirrors.tuna.tsinghua.edu.cn/debian/ bookworm-updates main contrib non-free non-free-firmware deb-src https://mirrors.tuna.tsinghua.edu.cn/debian/ bookworm-updates main contrib non-free non-free-firmware deb https://mirrors.tuna.tsinghua.edu.cn/debian/ bookworm-backports main contrib non-free non-free-firmware deb-src https://mirrors.tuna.tsinghua.edu.cn/debian/ bookworm-backports main contrib non-free non-free-firmware deb https://security.debian.org/debian-security bookworm-security main contrib non-free non-free-firmware deb-src https://security.debian.org/debian-security bookworm-security main contrib non-free non-free-firmware # deb debian-security bookworm-security main contrib non-free non-free-firmware # deb-src https://mirrors.tuna.tsinghua.edu.cn/debian-security bookworm-security main contrib non-free non-free-firmware EOF
官方源
若清华 TUNA 不可用或者用户在海外,可以使用 Debian 的官方源。
1 2 3 4 5 6 7 8 9 10 11 12 13 sudo tee /etc/apt/sources.list > /dev/null << EOF deb http://deb.debian.org/debian bookworm main contrib non-free non-free-firmware deb-src http://deb.debian.org/debian bookworm main contrib non-free non-free-firmware deb http://security.debian.org/debian-security bookworm-security main contrib non-free non-free-firmware deb-src http://security.debian.org/debian-security bookworm-security main contrib non-free non-free-firmware deb http://deb.debian.org/debian bookworm-updates main contrib non-free non-free-firmware deb-src http://deb.debian.org/debian bookworm-updates main contrib non-free non-free-firmware deb http://deb.debian.org/debian bookworm-backports main contrib non-free non-free-firmware deb-src http://deb.debian.org/debian bookworm-backports main contrib non-free non-free-firmware EOF
无需重启任何服务,即可使用新的源。如果要正确配置源优先级,可编辑 /etc/apt/preferences.d/stable 文件:
1 2 3 4 5 6 7 8 9 10 11 12 13 14 15 16 17 18 19 20 21 22 23 24 sudo tee /etc/apt/preferences.d/stable > /dev/null << EOF Package: * Pin: release a=stable Pin-Priority: 900 Package: * Pin: origin "deb.nodesource.com" Pin-Priority: 950 Package: * Pin: origin "download.docker.com" Pin-Priority: 950 Package: * Pin: origin "pkgs.tailscale.com" Pin-Priority: 950 EOF sudo tee /etc/apt/preferences.d/90_zfs > /dev/null << EOF Package: src:zfs-linux Pin: release n=bookworm-backports Pin-Priority: 990 EOF
其中,Pin-Priority 的数值越高,代表优先级越高。
为了让每次 apt 操作都显示版本号,可以编辑 apt 配置项目:
1 2 3 sudo tee /etc/apt/apt.conf.d/99show-versions > /dev/null << EOF APT::Get::Show-Versions "true"; EOF
如此一来,每次使用 apt 操作软件均会提示包版本号。
3.2 安装常用软件·
常用以下软件。
系统管理
命令行工具
网络工具
系统资源监控
文件系统相关
软件编译与构建
可能会用到的 library
1 2 3 4 5 6 7 8 9 10 11 12 13 14 15 16 17 18 19 20 sudo apt updatesudo apt update && sudo sudo apt upgrade && sudo apt dist-upgradesudo apt install cockpit cockpit-machines pcp python3-pcpsudo apt install bat bc curl exiftool man-db mediainfo pandoc pv ripgrep rsync tmux tree wget zshsudo apt install bridge-utils dnsutils iperf iperf3 net-tools systemd-resolved systemd-timesyncdsudo apt install btop duf gdu htop iotop neofetch open-vm-tools prometheus-node-exporter s-tui sysstatsudo apt install cifs-utils fio nfs-common open-iscsi python3-libzfssudo apt install bear bison clang cmake flex g++ gcc gdb git luarocks make openjdk-17-jdk repo ruby vimsudo apt install libelf-dev libfuse2 libssl-dev
注意
安装了 systemd-resolved 之后有可能无法上网,毕竟该服务会重新配置系统 DNS. 无妨,直接修改配置文件:
1 2 3 4 5 6 7 8 9 10 11 12 13 14 15 16 17 18 19 20 bash -c ' # 交互式输入 DNS 服务器地址,提供默认值 8.8.8.8 read -p "DNS server address (default: 8.8.8.8): " DNS_SERVER DNS_SERVER=${DNS_SERVER:-8.8.8.8} # 如果未输入,使用默认值 # 检查是否输入 if [[ -z "$DNS_SERVER" ]]; then echo "Error: DNS server cannot be empty." exit 1 fi # 修改 /etc/systemd/resolved.conf sudo sed -i \ -e "s/^#DNS=.*/DNS=${DNS_SERVER}/" \ -e "s/^#FallbackDNS=.*/FallbackDNS=1.1.1.1/" \ -e "s/^#Domains=.*/Domains=littlenewton.cn/" \ /etc/systemd/resolved.conf echo "DNS server editing done. Current DNS: ${DNS_SERVER}" '
将配置文件中的 DNS 改成内网 DNS 即可!
此外如果不需要 pcp 性能监控,建议关闭相关服务:
1 sudo systemctl disable --now pmie_check.timer pmie_daily.timer pmie_farm_check.timer
3.3 获取 python·
3.3.1 安装 miniconda·
1 2 3 4 5 mkdir -p ~/bin && cd ~/binTARGET_DIR=${HOME} /bin/miniconda3 curl -o /tmp/Miniconda3-latest-Linux-x86_64.sh https://repo.anaconda.com/miniconda/Miniconda3-latest-Linux-x86_64.sh && \ bash /tmp/Miniconda3-latest-Linux-x86_64.sh -b -p ${TARGET_DIR} source ${TARGET_DIR} /bin/activate
3.3.2 安装常见的 Python 包·
1 2 3 conda install python conda upgrade --all conda install jupyter ipython
3.4 获取 golang·
Go 是很重要的一个基础语言,目前很多 NeoVim 的插件也依赖 Go 环境。然而,Debian 的上游 Go 版本较低,经常遇到组件要求更高 Go 版本的情况。为此我们选择手动安装。
转到 Go 官网下载页面 执行以下脚本可自动化安装最新版 Golang.
1 2 3 4 5 6 7 8 9 10 11 12 13 14 15 16 17 18 19 20 21 22 23 24 25 26 27 28 29 30 31 32 33 34 35 36 #!/bin/bash INSTALL_DIR="/usr/local/go" TMP_DIR="/tmp" LATEST_VERSION=$(curl -s 'https://go.dev/VERSION?m=text' | grep -oE 'go[0-9]+\.[0-9]+\.[0-9]+' ) if [ -z "$LATEST_VERSION " ]; then echo "Failed to fetch the latest Go version." exit 1 fi GO_DOWNLOAD_URL="https://go.dev/dl/${LATEST_VERSION} .linux-amd64.tar.gz" echo "Installing Go: $LATEST_VERSION " cd $TMP_DIR wget -q $GO_DOWNLOAD_URL -O "${TMP_DIR} /${LATEST_VERSION} .linux-amd64.tar.gz" sudo rm -rf $INSTALL_DIR sudo tar -C /usr/local -xzf "${TMP_DIR} /${LATEST_VERSION} .linux-amd64.tar.gz" rm -f "${TMP_DIR} /${LATEST_VERSION} .linux-amd64.tar.gz" /usr/local/go/bin/go version
3.5 获取 rust·
Rust 是新一代内存安全语言,使用 Rust 开发可以降低维护难度。可通过以下命令交互式地安装 Rust 语言。
1 2 3 RUSTUP_PROFILE=complete \ curl --proto '=https' --tlsv1.2 -sSf https://sh.rustup.rs | \ sh -s -- -y
3.6 获取 neovim·
目前 NeoVim 最新版 v0.10.1 尚未集成到 apt 库,所以需要手动安装。这里笔者选择 appimage 格式。可通过 NeoVim GitHub 仓库 Release 界面查看最新版本。
执行下列命令:
1 2 3 4 cd ~curl -Lo nvim.appimage https://github.com/neovim/neovim/releases/download/stable/nvim-linux-x86_64.appimage chmod u+x ~/nvim.appimagesudo mv ~/nvim.appimage /usr/local/bin/nvim.appimage
配置系统级别名:
1 2 3 4 5 6 7 8 CUSTOM_NVIM_PATH=/usr/local/bin/nvim.appimage sudo update-alternatives --install /usr/bin/ex ex "${CUSTOM_NVIM_PATH} " 110sudo update-alternatives --install /usr/bin/vi vi "${CUSTOM_NVIM_PATH} " 110sudo update-alternatives --install /usr/bin/view view "${CUSTOM_NVIM_PATH} " 110sudo update-alternatives --install /usr/bin/vim vim "${CUSTOM_NVIM_PATH} " 110sudo update-alternatives --install /usr/bin/nvim nvim "${CUSTOM_NVIM_PATH} " 110sudo update-alternatives --install /usr/bin/vimdiff vimdiff "${CUSTOM_NVIM_PATH} " 110
查看 NeoVim 版本:
下载配置文件:
1 git clone https://github.com/LittleNewton/nvim-config.git ~/.config/nvim
安装 Python 依赖:
1 2 pip3 install -U neovim pip3 install -U pynvim
安装 LTS 版的 node.js 和 npm:
1 2 3 4 5 6 7 8 9 10 11 12 13 sudo apt-get updatesudo apt-get install -y ca-certificates curl gnupgsudo mkdir -p /etc/apt/keyringscurl -fsSL https://deb.nodesource.com/gpgkey/nodesource-repo.gpg.key | sudo gpg --dearmor -o /etc/apt/keyrings/nodesource.gpg NODE_MAJOR=22 echo "deb [signed-by=/etc/apt/keyrings/nodesource.gpg] https://deb.nodesource.com/node_$NODE_MAJOR .x nodistro main" | sudo tee /etc/apt/sources.list.d/nodesource.listsudo apt-get updatesudo apt-get install nodejs -y
至此,在命令行输入 vim 即可自动安装配置 Vim 及其插件。
4. 配置 zsh 环境·
4.1 配置 zsh·
Zsh 的配置非常简单,已经实现了全部自动 化。直接执行以下命令即可。
1 2 3 4 5 6 7 8 9 10 11 12 13 14 15 16 17 18 tee ~/.zshenv > /dev/null << 'EOF' export XDG_CONFIG_HOME="$HOME /.config" export XDG_DATA_HOME="$HOME /.local/share" export XDG_CACHE_HOME="$HOME /.cache" export ZDOTDIR="$XDG_CONFIG_HOME /zsh" export HISTFILE="$ZDOTDIR /.zhistory" export HISTSIZE=10000 export SAVEHIST=10000 export ZIM_HOME="$XDG_DATA_HOME /zim" EOF source ~/.zshenv
随后下载配置文件:
1 2 git clone https://github.com/LittleNewton/zsh-config.git ~/.config/zsh
最后将用户的默认 shell 改成 /usr/bin/zsh,命令如下:
1 sudo chsh -s /usr/bin/zsh ${USERNAME}
4.2 配置命令行工具·
笔者日常需要用到以下工具:
btop 提供了一个美观的系统性能观测 TUI 界面。joshuto 是一个类似 ranger 的命令行文件浏览器。lazygit 提供了一个 TUI 界面和快捷键,高效使用 git.tmux 是一个强大的终端持久化、多路复用软件。笔者的 Tmux 依赖许多插件,其中 Tmux-Powerline 插件的配置较为复杂,因此独立成一个仓库,用户需要手动拉取。
执行下列命令完成所有配置:
1 2 3 4 5 6 7 8 9 10 11 12 13 14 15 16 17 18 19 20 21 22 23 24 25 26 27 28 29 30 31 32 33 34 35 36 37 38 39 40 41 42 43 44 45 46 JOSHUTO_VERSION=$(curl -s https://api.github.com/repos/kamiyaa/joshuto/tags | jq -r '.[].name' | sort -rV | head -n 1) JOSHUTO_FOLDER="joshuto-${JOSHUTO_VERSION} -x86_64-unknown-linux-musl" JOSHUTO_DOWNLOAD_URL="https://github.com/kamiyaa/joshuto/releases/download/${JOSHUTO_VERSION} /${JOSHUTO_FOLDER} .tar.gz" JOSHUTO_COMPRESSED_FILE="${JOSHUTO_FOLDER} .tar.gz" wget -q "$JOSHUTO_DOWNLOAD_URL " -O "/tmp/$JOSHUTO_COMPRESSED_FILE " tar -C /tmp -xzf "/tmp/${JOSHUTO_COMPRESSED_FILE} " sudo mv "/tmp/${JOSHUTO_FOLDER} /joshuto" /usr/local/binrm "/tmp/${JOSHUTO_COMPRESSED_FILE} " rm -fr "/tmp/${JOSHUTO_FOLDER} " /usr/local/bin/joshuto version LAZYGIT_VERSION=$(curl -s https://api.github.com/repos/jesseduffield/lazygit/tags | jq -r '.[].name' | sort -rV | head -n 1) CLEAN_LAZYGIT_VERSION=$(echo "$LAZYGIT_VERSION " | sed 's/^v//' ) LAZYGIT_FOLDER="lazygit_${CLEAN_LAZYGIT_VERSION} _Linux_x86_64" LAZYGIT_COMPRESSED_FILE="${LAZYGIT_FOLDER} .tar.gz" LAZYGIT_DOWNLOAD_URL="https://github.com/jesseduffield/lazygit/releases/download/${LAZYGIT_VERSION} /${LAZYGIT_COMPRESSED_FILE} " wget -q "$LAZYGIT_DOWNLOAD_URL " -O "/tmp/${LAZYGIT_COMPRESSED_FILE} " rm -fr "/tmp/${LAZYGIT_FOLDER} " && mkdir -p "/tmp/${LAZYGIT_FOLDER} " tar -C "/tmp/${LAZYGIT_FOLDER} " -xzf "/tmp/${LAZYGIT_COMPRESSED_FILE} " sudo mv "/tmp/${LAZYGIT_FOLDER} /lazygit" "/usr/local/bin" rm "/tmp/${LAZYGIT_COMPRESSED_FILE} " rm -fr "/tmp/${LAZYGIT_FOLDER} " /usr/local/bin/lazygit -v cd $HOME GITHUB="https://github.com/LittleNewton" git clone ${GITHUB} /joshuto-config ~/.config/joshuto git clone ${GITHUB} /lazygit-config ~/.config/lazygit git clone ${GITHUB} /tmux-config ~/.config/tmux git clone ${GITHUB} /tmux-powerline-config ~/.config/tmux-powerline git clone ${GITHUB} /btop-config.git ~/.config/btop
5. 配置存储·
(fstab 的配置因人而异,自行参考。)
5.1 在 /mnt 目录创建挂载点·
为后续所有类型存储挂载创建挂载点。这一步比较重要,因为挂载点的位置影响后续的安排,所以为了简单起见,笔者特意模仿了 TrueNAS 上的存储目录设置 NFS、CIFS 挂载点,方便后续写统一的配置文件。
1 2 3 4 5 6 sudo mkdir -p /mnt/DapuStor_R5100_RAID-Z1/app_datasudo mkdir -p /mnt/DapuStor_R5100_RAID-Z1/Documentssudo mkdir -p /mnt/DapuStor_R5100_RAID-Z1/git_reposudo mkdir -p /mnt/DapuStor_R5100_RAID-Z1/Softwaresudo mkdir -p /mnt/Toshiba_MG06S_RAID-Z1/Downloadssudo mkdir -p /mnt/WD_HC550_RAID-Z1/Media
5.2 配置 CIFS·
首先配置 smb.cred 密码文件:
1 2 3 4 5 6 7 8 9 10 11 12 13 14 15 16 17 18 19 20 21 bash -c ' # 定义变量 read -p "Please input SMB username: " SMB_USERNAME read -s -p "Please input SMB password: " SMB_PASSWORD # 检查变量是否设置 if [ -z "$SMB_USERNAME" ] || [ -z "$SMB_PASSWORD" ]; then echo "Error: SMB_USERNAME or SMB_PASSWORD is not set." exit 1 fi # 编辑文件 sudo tee /etc/smb.cred > /dev/null << EOF username=${SMB_USERNAME} password=${SMB_PASSWORD} EOF # 随后设置权限: sudo chown root:root /etc/smb.cred sudo chmod 0600 /etc/smb.cred '
随后遵照本章最后的 /etc/fstab 模板进行配置。
5.3 配置 iSCSI·
5.3.1 修改 open-iscsi 配置文件·
对于 4950-debian,修改 /etc/iscsi/iscsid.conf 文件:
1 sudo nvim /etc/iscsi/iscsid.conf
将相关配置行更改如下:
1 2 3 4 5 6 7 node.session.auth.authmethod = CHAP node.session.auth.username = iqn.2019-08.cn.littlenewton:4950-debian node.session.auth.password = xxx discovery.sendtargets.auth.authmethod = CHAP discovery.sendtargets.auth.username = iqn.2019-08.cn.littlenewton:4950-debian discovery.sendtargets.auth.password = xxx
随后修改 initiator 名字:
1 2 3 4 HOSTNAME=$(hostname) sudo sed -i \ -e "s/^InitiatorName=.*/InitiatorName=iqn.2019-08.cn.littlenewton:${HOSTNAME} /" \ /etc/iscsi/initiatorname.iscsi
5.3.2 运行发现程序并配置登录·
首先运行发现程序,找到可以连接的 node:
1 sudo iscsiadm -m discovery --op=new --op=del --type sendtargets --portal 10.2.1.33
随后登录:
1 sudo iscsiadm -m node -T iqn.2019-08.cn.littlenewton:h12-truenas:teststore --login
现在已经有 session 了:
1 2 3 4 sudo iscsiadm -m session -o show
查看 node 状态,可以发现自动登录被配置为 manual 手动:
1 2 3 4 5 6 7 sudo iscsiadm -m node -o show[output] node.name = iqn.2019-08.cn.littlenewton:h12-truenas:teststore node.tpgt = 1 node.startup = manual
必要的话可以配置为自动登录 :
1 sudo iscsiadm -m node -o update -T iqn.2019-08.cn.littlenewton:h12-truenas:teststore -n node.startup -v automatic
再查看:
1 2 3 4 5 6 7 sudo iscsiadm -m node -o show[output] node.name = iqn.2019-08.cn.littlenewton:h12-truenas:teststore node.tpgt = 1 node.startup = automatic
此后重启将默认登录。
5.3.3 临时退出登录·
当我们不想连接 node 之后,先 umount 所有文件系统,然后 logout 该 node:
1 sudo iscsiadm -m node -T iqn.2019-08.cn.littlenewton:h12-truenas:teststore --logout
随后可重新登录。
5.3.4 删除 node·
如果想彻底移除 target,可通过 delete 操作:
1 2 3 4 5 sudo iscsiadm -m session iqn.2019-08.cn.littlenewton:h12-truenas:teststore --logout sudo iscsiadm -m node -T iqn.2019-08.cn.littlenewton:h12-truenas:teststore -o delete
此时若重新连接,必须再次执行 discovery 程序。
5.4 修改 /etc/fstab 文件·
执行下列命令追加新内容:
1 2 3 4 5 6 7 8 9 10 11 sudo tee -a /etc/fstab > /dev/null << EOF # NFS 共享挂载 # 自动 mount TrueNAS NFS. 确保 TrueNAS SCALE 地址、共享配置正确 h12-truenas:/mnt/DapuStor_R5100_RAID-Z1/app_data /mnt/DapuStor_R5100_RAID-Z1/app_data nfs4 rw,nconnect=4,bg,hard,intr,rsize=1048576,wsize=1048576,timeo=600,async 0 0 h12-truenas:/mnt/DapuStor_R5100_RAID-Z1/Documents /mnt/DapuStor_R5100_RAID-Z1/Documents nfs4 rw,nconnect=4,bg,hard,intr,rsize=1048576,wsize=1048576,timeo=600,async 0 0 h12-truenas:/mnt/DapuStor_R5100_RAID-Z1/git_repo /mnt/DapuStor_R5100_RAID-Z1/git_repo nfs4 rw,nconnect=4,bg,hard,intr,rsize=1048576,wsize=1048576,timeo=600,async 0 0 h12-truenas:/mnt/DapuStor_R5100_RAID-Z1/Software /mnt/DapuStor_R5100_RAID-Z1/Software nfs4 rw,nconnect=4,bg,hard,intr,rsize=1048576,wsize=1048576,timeo=600,async 0 0 h12-truenas:/mnt/Toshiba_MG06S_RAID-Z1/Downloads /mnt/Toshiba_MG06S_RAID-Z1/Downloads nfs4 rw,nconnect=4,bg,hard,intr,rsize=1048576,wsize=1048576,timeo=600,async 0 0 h12-truenas:/mnt/WD_HC550_RAID-Z1/Media /mnt/WD_HC550_RAID-Z1/Media nfs4 rw,nconnect=4,bg,hard,intr,rsize=1048576,wsize=1048576,timeo=600,async 0 0 EOF
对于存储挂载比较复杂的机器,需要遵照下列模板按需选择:
1 2 3 4 5 6 7 8 9 10 11 12 13 14 sudo tee -a /etc/fstab > /dev/null << EOF # NFS 共享挂载 # 自动 mount TrueNAS NFS. 确保 TrueNAS SCALE 地址、共享配置正确 h12-truenas:/mnt/DapuStor_R5100_RAID-Z1/app_data /mnt/DapuStor_R5100_RAID-Z1/app_data nfs4 rw,nconnect=4,bg,hard,intr,rsize=1048576,wsize=1048576,timeo=600,async 0 0 h12-truenas:/mnt/DapuStor_R5100_RAID-Z1/Documents /mnt/DapuStor_R5100_RAID-Z1/Documents nfs4 rw,nconnect=4,bg,hard,intr,rsize=1048576,wsize=1048576,timeo=600,async 0 0 h12-truenas:/mnt/DapuStor_R5100_RAID-Z1/git_repo /mnt/DapuStor_R5100_RAID-Z1/git_repo nfs4 rw,nconnect=4,bg,hard,intr,rsize=1048576,wsize=1048576,timeo=600,async 0 0 h12-truenas:/mnt/DapuStor_R5100_RAID-Z1/Software /mnt/DapuStor_R5100_RAID-Z1/Software nfs4 rw,nconnect=4,bg,hard,intr,rsize=1048576,wsize=1048576,timeo=600,async 0 0 h12-truenas:/mnt/Toshiba_MG06S_RAID-Z1/Downloads /mnt/Toshiba_MG06S_RAID-Z1/Downloads nfs4 rw,nconnect=4,bg,hard,intr,rsize=1048576,wsize=1048576,timeo=600,async 0 0 h12-truenas:/mnt/WD_HC550_RAID-Z1/Media /mnt/WD_HC550_RAID-Z1/Media nfs4 rw,nconnect=4,bg,hard,intr,rsize=1048576,wsize=1048576,timeo=600,async 0 0 # SMB 共享挂载: Dropbox //10.2.3.1/Dropbox /mnt/DapuStor_R5100_RAID-Z1/Dropbox cifs vers=3.0,credentials=/etc/smb.cred,gid=1000,uid=1000,file_mode=0755,dir_mode=0755 0 0 EOF
刷新 fstab 的 entry,启用挂载的所有存储:
6. 配置网络·
使用 NetworkManager 配置 Debian 的网络。
温馨提示
不要使用 iproute2 直接配置,否则在图形化桌面和 Cockpit 里看不到管理入口。
NetworkManager 会覆盖已有的所有网络配置,包括 DNS 在内,因此所有配置要使用 NetworkManager 配套工具进行。
6.1 使用 nmtui 命令·
对于不熟悉 nmcli 的新手,可以使用 nmtui 进行配置,图形化方式比较容易被人所接受,直接输入命令,像使用 Plasma KDE 桌面一样配置。
6.2 使用 nmcli 命令行·
先用ip addr看一下网卡名字,确定网卡名字,随后以此创建 Connection Profiles.
1 2 3 4 5 6 7 8 9 10 11 12 13 14 15 16 17 18 19 20 21 22 23 24 25 26 27 28 29 30 31 32 33 34 35 bash -c ' # 交互式输入 IPv4 地址、网关和 DNS read -p "IPv4 address (e.g., 10.2.2.21/16): " IPV4_ADDRESS read -p "Gateway address (e.g., 10.2.2.10): " GATEWAY read -p "DNS servers (e.g., 10.2.2.10): " DNS_SERVERS # 检查是否输入有效值 if [[ -z "$IPV4_ADDRESS" || -z "$GATEWAY" || -z "$DNS_SERVERS" ]]; then echo "Error: IPv4 address, gateway, and DNS servers are required." exit 1 fi # 配置第一个 profile nmcli connection add \ type ethernet \ con-name Ethernet_LAN \ ifname ens33 \ 802-3-ethernet.mtu 9000\ ipv4.method manual \ ipv4.addresses "$IPV4_ADDRESS" \ ipv4.gateway "$GATEWAY" \ ipv4.dns "$DNS_SERVER,1.1.1.1" \ ipv4.dns-search littlenewton.cn \ ipv6.method auto \ autoconnect yes # 配置第二个 profile nmcli connection add \ type ethernet \ con-name Ethernet_UCAS \ ifname ens34 \ ipv4.method auto \ ipv6.method auto \ autoconnect yes '
可通过以下命令输出全部相关网卡:
1 2 3 4 /usr/bin/ip -o link show | awk -F': ' '{print $2}' | grep -Ev '^(lo|docker0|tailscale0|veth)' | while read iface; do mac=$(cat /sys/class/net/$iface /address) echo "$mac ($iface )" done
提示
如果遇到无法上网的情况,可执行下列神奇指令:
1 2 sudo nmcli n onsudo nmcli n off
对于某些双网卡、多网卡的系统,可以创建 bond 接口实现负载均衡或主备。
1 2 3 4 5 6 7 nmcli con add type bond con-name bond0 ifname bond0 mode active-backup +bond.options "miimon=100,primary=ens3f0np0" nmcli con add type ethernet con-name bond0-slave-10G ifname ens16f0 master bond0 nmcli con add type ethernet con-name bond0-slave-25G ifname ens3f0np0 master bond0 nmcli con add type bond con-name bond1 ifname bond1 mode active-backup +bond.options "miimon=100,primary=ens3f0np1" nmcli con add type ethernet con-name bond1-slave-10G ifname ens16f1 master bond1 nmcli con add type ethernet con-name bond1-slave-25G ifname ens3f0np1 master bond1
7. 配置时区和时钟同步·
出于诸多原因,精确的时间对于网络至关重要,比如:
网络管理:从不同网络设备采集来的日志信息进行分析时,需要以时间作为参照依据。如果不同设备上的系统时间不一致,会因先后顺序等问题给故障定位带来障碍。
计费系统:计费业务对于时间尤其敏感,要求所有设备的时间保持一致,否则会引起计费不准确,导致用户质疑、投诉等。
协同处理:多个系统协同处理同一个复杂事件,为保证正确的执行顺序,多个系统必须参考同一时钟。
系统时间:某些应用或服务需要准确的时间来标记用户登录、交易等操作信息,确保可追溯记录。
因此有一个统一的标准时间对于网络而言意义重大。NTP 就是用来使网络中的各个主机时钟同步的一种协议,他把主机的时钟同步到协调世界时 UTC,其精度在 LAN 网络内可达 1 毫秒内,在 WAN 网络上可以达到几十毫秒内。NTP 是由美国 Delaware 大学 David L .Mills 教授设计的,是最早用于网络中时钟同步的标准之一。NTP 是从时间协议和 ICMP 时间戳报文演变而来。
此外,许多全球性 App,比如 Google Calendar 等,均会使用时区进行事件提醒,如果时区设置不正确,日历将无法工作。
7.1 调整时区·
此配置基于 Systemd,不包含此功能的 Debian 12 将无法使用下面的命令。若用户根据本文逐步配置,则不存在此问题。相关命令如下:
1 2 3 4 5 6 7 8 timedatectl sudo timedatectl set-timezone Asia/Shanghaisudo timedatectl set-timezone Europe/London
7.2 调整时钟同步·
时钟同步使用 NTP 协议,该协议非常复杂,但是我们只需要知道配置 NTP 服务器即可。NTP 服务器是至关重要的基础组件,因此很多大型互联网企业都有自己的 NTP 服务,它们的 NTP 服务会通过高质量链路与全球权威授时中心进行时钟同步。通过下列命令查看 systemd-timesyncd 服务状态:
1 sudo systemctl status systemd-timesyncd.service
如果发现大量 timeout 超时记录或其他异常,则需要修改配置文件:
1 2 3 sudo sed -i \ -e "s/^\#NTP=.*/NTP=time.windows.com ntp.aliyun.com cn.pool.ntp.org/" \ /etc/systemd/timesyncd.conf
随后重启服务并重新查看服务状态:
1 2 sudo systemctl restart systemd-timesyncd.servicesudo systemctl status systemd-timesyncd.service
至此,便完成了对时区、时钟同步的配置。
8. 设置 docker-ce 和 Portainer·
8.1 配置 docker 环境·
容器运行时是现在通用 Linux 环境里不可缺少的一部分,通过容器技术,可快速部署服务。
8.1.1 安装 docker-ce·
容器技术自流行以来,有多个符合标准的运行时,即多个公司、组织研发了合乎标准的“容器”概念实现。此处选择 Docker 公司维护的社区版 Docker-CE 作为示范。
以下脚本来自官方安装教程 。
先配置 APT 上游:
1 2 3 4 5 6 7 8 9 10 11 12 13 sudo apt-get updatesudo apt-get install ca-certificates curlsudo install -m 0755 -d /etc/apt/keyringssudo curl -fsSL https://download.docker.com/linux/debian/gpg -o /etc/apt/keyrings/docker.ascsudo chmod a+r /etc/apt/keyrings/docker.ascecho \ "deb [arch=$(dpkg --print-architecture) signed-by=/etc/apt/keyrings/docker.asc] https://download.docker.com/linux/debian \ $(. /etc/os-release && echo "$VERSION_CODENAME " ) stable" | \ sudo tee /etc/apt/sources.list.d/docker.list > /dev/null sudo apt-get update
随后下载 docker-ce 的相关组件:
1 sudo apt-get install docker-ce docker-ce-cli containerd.io docker-buildx-plugin docker-compose-plugin
现在即可使用 Docker 服务。
8.1.2 配置 docker 用户组·
由于 Docker-CE 需要以管理员模式运行命令行程序,所以日常使用显得很麻烦。为此,我们可以将普通用户 ${USERNAME} 添加到 docker 用户组里,这样就可以免去 sudo.
应该注意,docker 用户组的权限非常高,和 root 是等同的。因此,后期探索好用的 root-less 容器环境非常有价值。
1 2 sudo usermod -aG docker ${USERNAME}
8.1.3 配置 Docker 远程管理·
对于不需要更改运行时的 Linux 系统,可直接修改 daemon 配置文件:
1 2 3 4 5 6 7 8 9 10 11 12 13 14 15 16 17 18 19 20 21 22 23 24 25 26 27 28 29 30 31 32 33 34 35 36 37 38 39 bash -c ' read -p "Enter the IPv4 address for Docker (e.g., 10.2.6.21): " DOCKER_IP echo "Checking IP address..." if [[ ! "$DOCKER_IP" =~ ^([0-9]{1,3}\.){3}[0-9]{1,3}$ ]]; then echo "Error: Invalid IPv4 address format." exit 1 fi echo "IP address is valid." echo "Modifying docker daemon configuration..." sudo tee /etc/docker/daemon.json > /dev/null << EOF { "ipv6": true, "fixed-cidr-v6": "fd00::/80", "experimental": true, "ip6tables": true, "hosts": [ "tcp://${DOCKER_IP}:2375", "unix:///var/run/docker.sock" ] } EOF echo "Docker daemon configuration updated with IP: ${DOCKER_IP}" echo "Modifying docker systemd entry." sudo mkdir /etc/systemd/system/docker.service.d sudo tee /etc/systemd/system/docker.service.d/override.conf > /dev/null << EOF [Service] ExecStart= ExecStart=/usr/bin/dockerd EOF echo "Docker systemd entry modifying is success." echo "Restarting docker daemon" sudo systemctl daemon-reload sudo systemctl restart docker.service echo "Docker restarting success" '
8.2 配置 Portainer·
1 2 docker pull portainer/portainer-ee:latest docker run -d -p 8000:8000 -p 9443:9443 --name=portainer --restart=always -v /var/run/docker.sock:/var/run/docker.sock -v portainer_data:/data portainer/portainer-ee:latest
portainer-ee 激活密钥可去申请,获得一个五节点或三节点的免费授权。密钥如下:
9. 配置 Git·
本章包括用户的 Git 全局配置,以及中国大陆地区的 GitHub 配置。
1 2 3 4 5 6 7 8 9 10 11 12 13 14 15 git config --global user.name 'Peng Liu' git config --global user.email [email protected] git config --global pull.rebase true git config --global credential.helper store tee ~/.ssh/config > /dev/null << EOF Host github.com Hostname ssh.github.com Port 443 User git EOF chmod 600 ~/.ssh/configgit config --list
这篇文章事无巨细地介绍了我在安装 Debian 12 的过程中要做的步骤,可以说除了剔除了密钥信息之外毫无保留。我认为,任何 Linux 用户都应该把自己通用服务器的配置过程固定化、完善化,这是成为 Linux 管理员的良好习惯。此外,听闻 NixOS 可以对全系统做声明式配置,看起来非常有吸引力,后续有待研究。