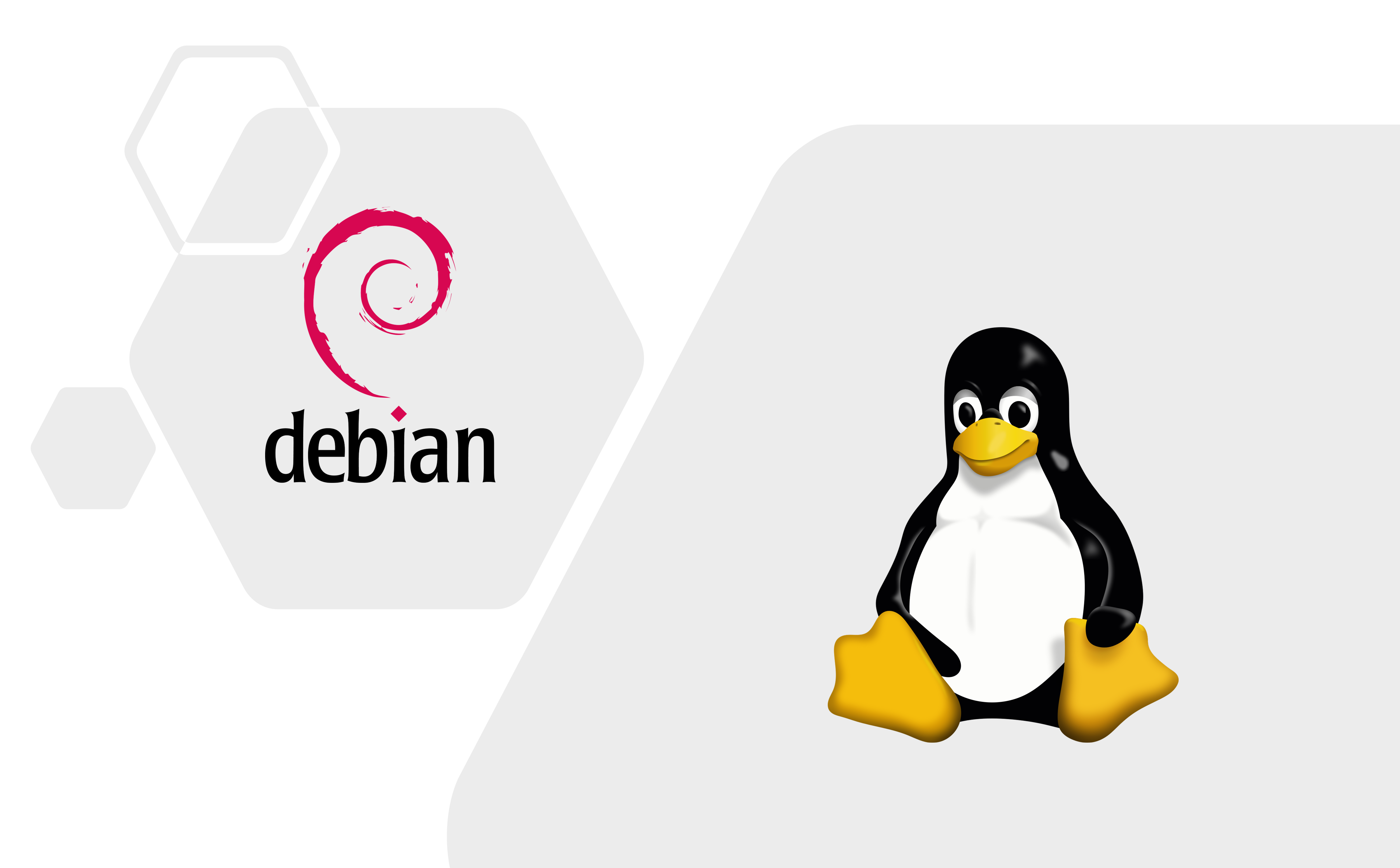Microsoft Word 插入公式、公式编号及交叉引用完美指南
坑边闲话:最近可能是正值毕业季,网上 Word 排版的内容热了起来。公式编辑一直都是 Microsoft Word 中的老大难问题,网上各路方法五花八门,杂七杂八,很多路子都不好。希望这篇文章,能帮到这些正在写论文的学子。在这里感谢一下我本科的张翔老师,他是生环学院的老师,闲暇时候开设了全校范围的 Office 选修课。张翔老师不仅教会了我 Word 的正确使用方法,也开启了我全新的人生观。2016 年的这个时候,我还在听他讲这门课,到如今竟然已经过去四年了。
这篇文章的目的很明确,就是要把 Microsoft Word (下称 Word)
- 插入公式
- 公式编号
- 交叉引用
等问题一次性解决,而且是完美解决。
先约法三章:
- 在这里不讨论任何有关 $\LaTeX$ 和 Word 孰优孰劣的问题
- 本文使用的 Word 是 Microsoft 365 (前身是 Office 365)中的最新版 Word,使用 Word 2003、2007、2010、2013、2016 等老旧版本的同学,请先升级软件,否则无法使用本教程
- 本文有一定难度,但是也不算超级难,只要认真阅读本文的每一个段落、句子,保证你肯定可以学会
先看一下效果吧,这是我随便写的一个文档输出为 PDF 之后的效果:
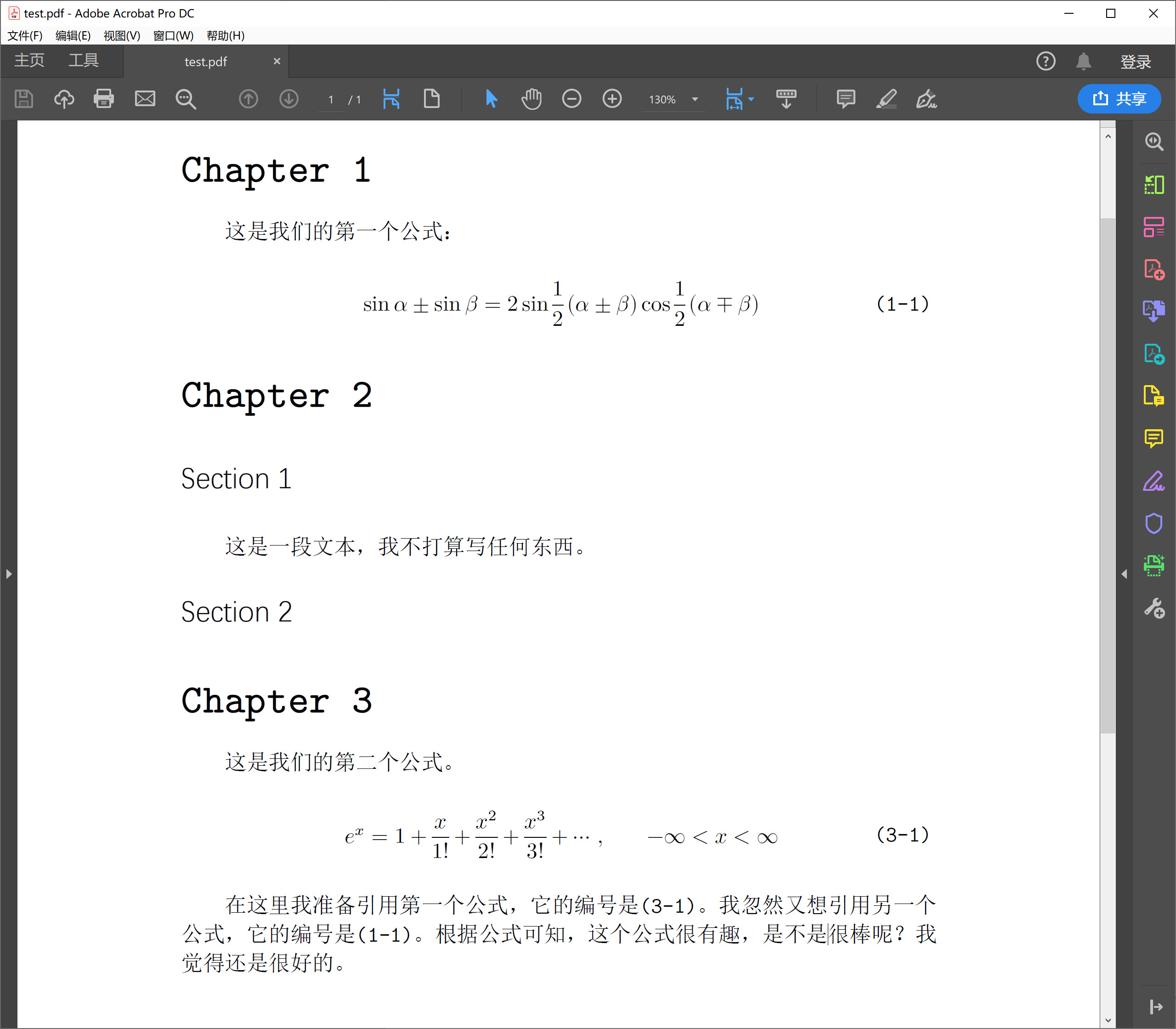
1. 如何插入公式·
在 Word 中,键入快捷键 Alt + =,即可快速插入一个空公式,并立即编辑。
如果你会用 $\LaTeX$,那么可以打开。

2. 利用表格框住公式·
这一步是操作中的精髓。用表格排版是 Word 的一大杀器。
新建一个 1 行 3 列的表格,总宽度为页面宽度,第一个单元格和最后一个单元格都保持在 2.25cm,中间尽可能长。我设置的这个数值比较合理。
做出来大概是这样的:

用表格主要是为了解决定位问题,另一个就是为了将公式字体格式和序号格式分开。
3. 利用域代码为公式编号·
很多人曾号称自己精通 Word,我就问你会几个域代码?然后对面经常都是一脸蒙圈,表示没有听过这个词。其实,Word 中的文本,有些就是字面的那种,看到什么样,内在就是什么样。但是有些是外在一个样,内部却是完全不同的样子。后者一般就是域代码。
利用域代码可以实现很多复杂的功能,域代码的存在也是为了增加文章的灵活性和可拓展性。学习域代码,其实就是学一门简单的编程语言。好在我们并不需要花太多时间就能掌握常用的几个域代码。
而且,本文只用到了一个域代码,那就是 SEQ.
SEQ 域代码其实就是 Sequence 域代码,专门用来进行序列化标号的。
3.1 切换视图·
前文说了,Word 有些字符的“内在”其实并不是它看上去那样的,正如我们图 1 中展示的那个纯净的图片,你很难想象它内在是这么混乱:
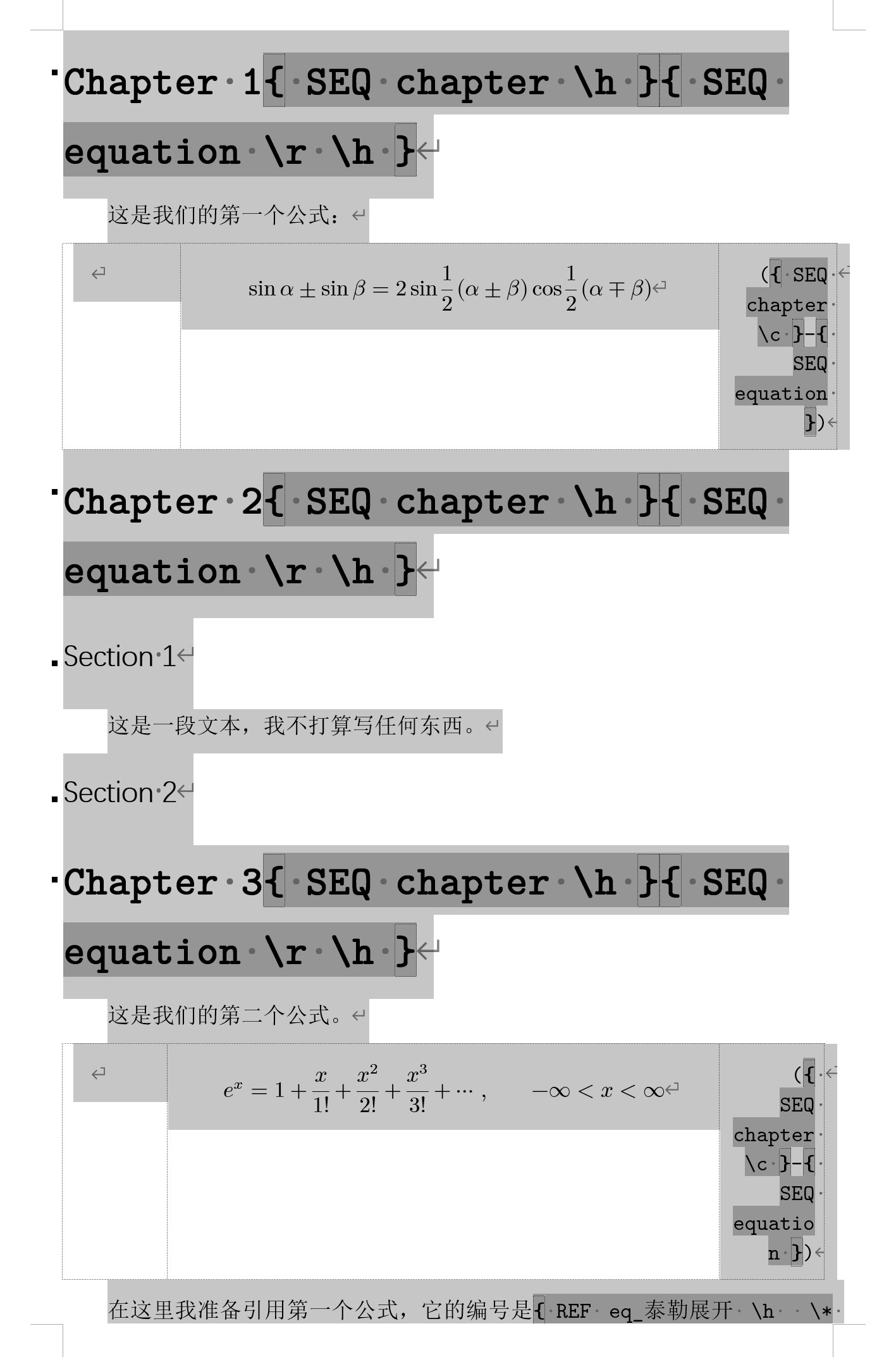
接下来的工作要在展开域代码视图下进行。
3.2 输入域代码·
在每一个章标题后输入按下Ctrl + F9,即可输入一个空域代码,然后在其中写入我们要的域代码:
1 | SEQ chapter \h |
然后在这之后紧接着再按下Ctrl + F9,输入另一个域代码:
1 | SEQ equation \r \h |
注意,你做到的样子,必须和下图完全一样。
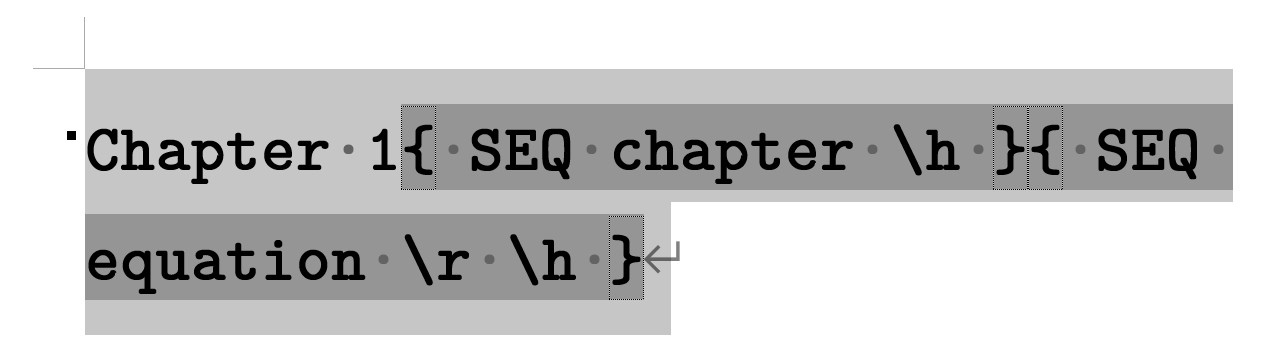
在公式表格的最后一个单元格中,先输入域代码:
1 | SEQ chapter \c |
这里的 \c 指的是取该域代码最近的值,也就是本章中设置的那个值,即本章的章序号。
再输入一个短横线 -.
最后输入另一个域代码:
1 | SEQ equation |
3.3 更新域代码·
全选本文,然后右键 更新域。
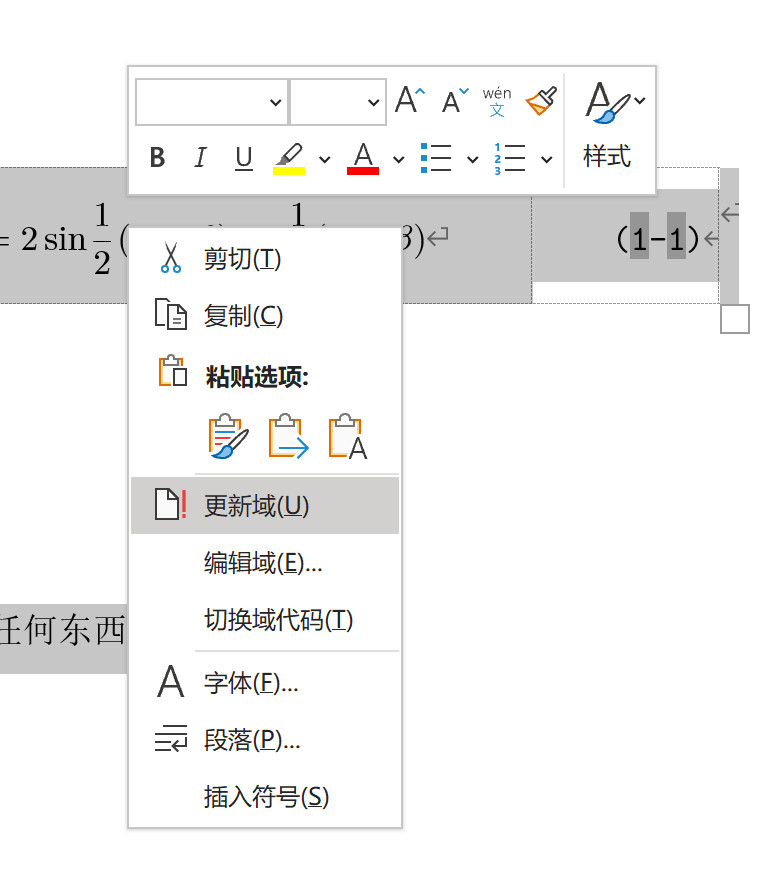
4. 给公式序号加书签·
因为域代码是我们自己植入的,所以 Word 并没有办法进行交叉引用,所以需要我们自己对每一个公式进行添加书签。
选中目标公式的第三个单元格中的两个域代码及其中间的横线,然后点击菜单 插入 -> 书签。自己起一个与该公式相关的书签即可。

我一般起一个 eq_ 开头的书签名,后面跟该公式的基本描述。
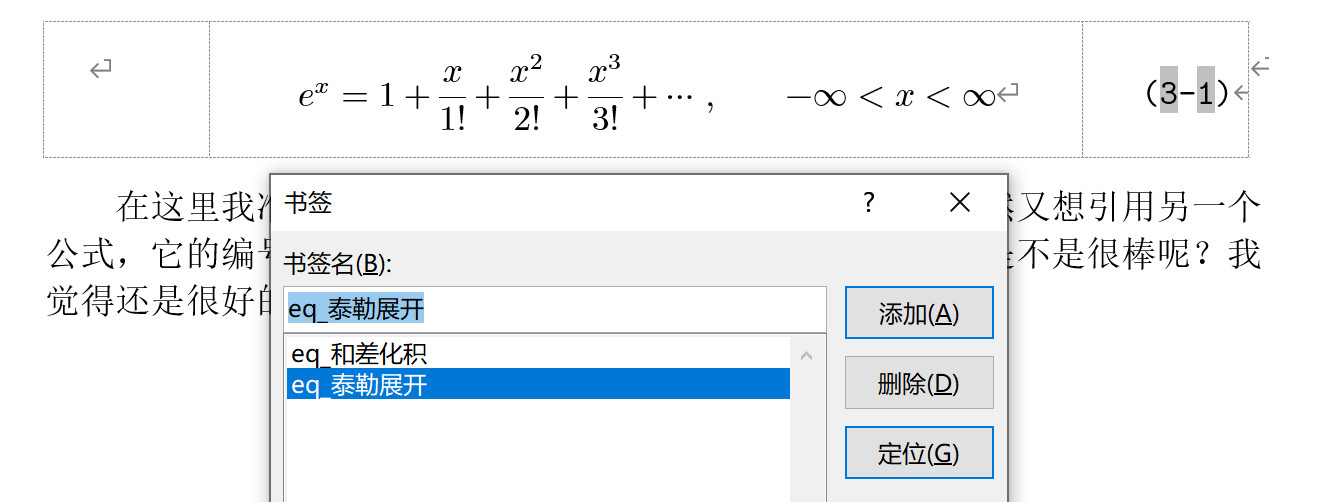
值得一提的是,这种手动加标签的操作复杂度和 Word 自己的交叉引用是完全一样的,不存在变繁琐的问题。我个人认为这样做更加有条理。
5. 引用公式·
这时候经过了加书签,自然可以放心交叉引用了。

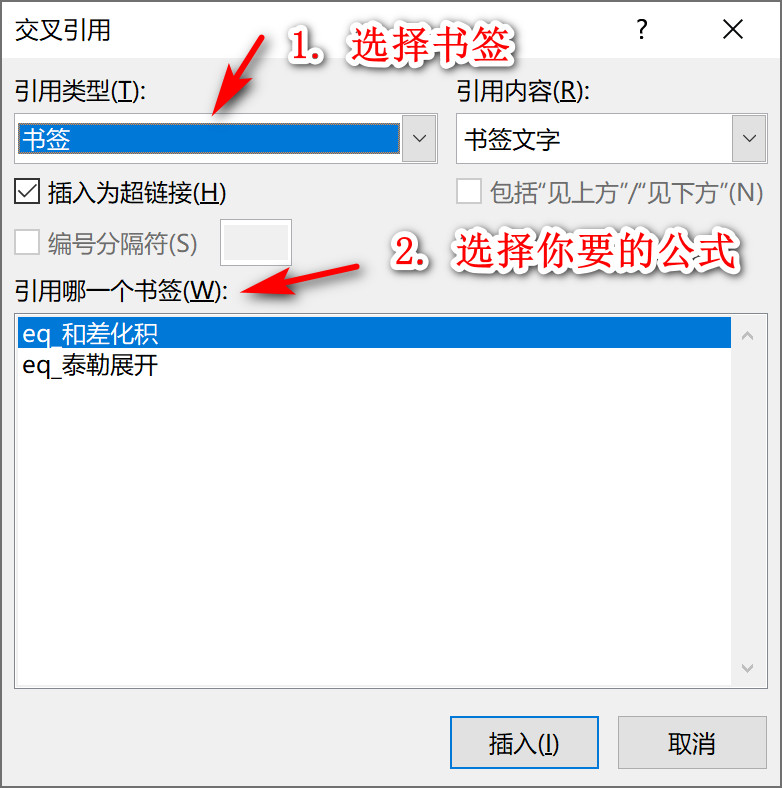
这样一连串操作下来,公式就完美编辑好了。其中通过另存为文档部件、图文集等操作,由于与主题不太相关,我就不再介绍了。
总结·
本文详细描述了添加公式的步骤,希望读者能加强实践,自己开一个空文档,一起来操作一下。
如果你需要学习插入公式,可参见我的另一篇文章:Microoft Word 数学公式完美解决方案。
希望有所帮助。